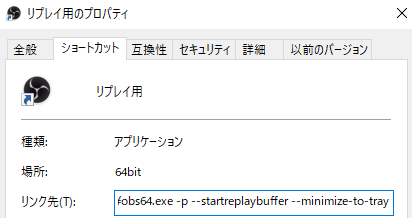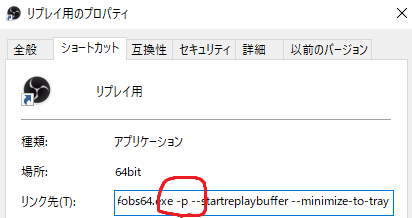OBSを録画用と配信用の2つに分けるといいよって話
配信しない人は1つだけでいいと思います。
なぜ分けるといいの?
そもそもの前提としてNvidiaのインスタントリプレイからOBSのリプレイバッファ機能に切り替えるといいよってのがあります。
インスタントリプレイは手軽で便利だけど自分のマイク音量がデカかったり(Nvidia側で下げようとするとシステムのマイク音量自体が下がっちゃう)、録画ができてなかったり色々不安定なんですよね。
その点リプレイバッファはOBSを使っているので、マイクにフィルターをかけたりDiscordの通話音を切ったりmp4以外の形式で保存できたり色々できます。
OBSで録画する
唯一の(配信する人は唯一じゃない、後述)欠点が、毎回OBSを開く→リプレイバッファを開始するのが面倒臭いことなんですが、これは起動オプションとスタートアップ機能を使用することで克服することができます。*1
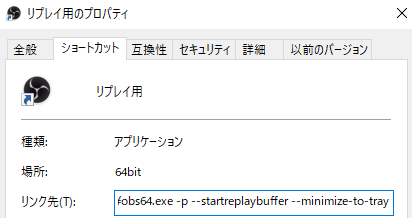
起動オプションを入れたショートカットを作成→スタートアップに移動
-pというオプションは後で説明します。2つOBSを使わない人はなくても大丈夫です。
問題点
録画のみにOBSを使う人は上記の作業で十分(録画画質などのOBS設定を除く)なのですが、配信をする人はある問題が出てきます。
それは、最後に配信で設定した画面でリプレイバッファを開始してしまうということ。
ゲームキャプチャで配信しているなら、指定したゲーム以外だと真っ暗な画面が録画されてしまうということです。
画面キャプチャでデスクトップ全体を配信している人や、特定のゲームしかプレイしない人ならば問題ないのですが、それ以外の人は毎回OBSを開いてゲームの指定を行わなければいけないというのは十分面倒臭い。
解決策
そこでの解決策が表題、OBSを録画用と配信用の2つに分けてやること。
録画用のOBSを作って、全画面キャプチャで回しておく力技で解決しようってことです。
配信している人は大体インストーラでOBSをインストールした人だと思います。インストーラでは1つのOBSしかインストール出来ないのですが、zip版も使うことで2つの設定を使い分けることができます。
obsproject.com
公式サイトからzip版をDLしてきて適当な場所に解凍してください。
その後解凍したOBSの実行ファイルからショートカットを作成し、上述した起動オプション*2を設定するのですが、今回はそれに加えて-pという起動オプションを追加します。
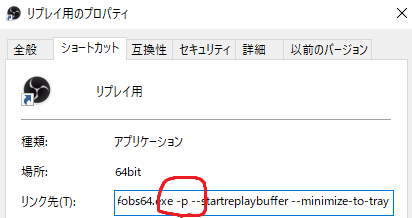
この-pというオプションはポータブルモード*3でOBSを起動するというオプションになっています。
このオプションを設定することによって、録画用の設定を配信用と分けて保存することができます。また、その2つのOBSを同時に起動することも可能となります。配信アーカイブから切り抜くのが楽なので配信中は録画用を止めるのがいいでしょうが…
録画用OBSの設定は配信用から引っ張ってきてソースを全画面に変えるのが楽でしょう。
あとは同じようにショートカットをスタートアップフォルダにコピーして終わりです。
デスクトップにもショートカットを置いておくと間違って閉じたときに便利。
以上。敬具


![]()